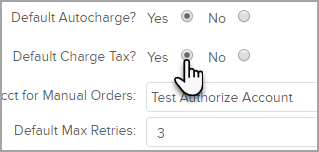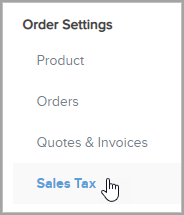Infusionsoft can automatically calculate and apply Country, State, and City sales tax to online and offline orders. Taxes are determined by the tax laws of your country, state, city, or province. If you aren't sure of tax laws, contact your tax authorities for guidance about taxable products and sales taxes.
Table of Contents:
How Taxes are Calculated in Infusionsoft
- Taxes are calculated based on addresses. The first address Infusionsoft looks for to determine tax authorities is the contact's shipping address. This address is collected in the shopping cart checkout or if an existing contact is using the shopping cart, then it collects the contact's shipping address. This address is located on the Contact Record Address tab.

- If the shipping address is missing either country, state, or city, then Infusionsoft looks for the billing address for the credit card used in the order.
- If there is no credit card billing address, then Infusionsoft uses the contact's billing address. This is not used in the case of a shopping cart checkout since the purchaser enters the billing address associated with the credit card on the checkout page. In this case it is manual (when the shipping fields are empty), Action Set, or through the API.
Enable Sales Tax by default
- In Infusionsoft, navigate to the E-Commerce menu and click Settings.
- Under Order Settings, click Orders.

- Set Default Charge Tax? to Yes.
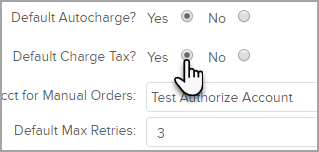
Enable Sales Tax in the Shopping Cart & Order Forms
- In Infusionsoft, navigate to the E-Commerce menu and click E-Commerce Setup.
- Click Shopping Cart Settings.

- Under the Tax and Referral Partner heading, check the box next to Charge sales tax.

Configure the regional tax options for products
- In Infusionsoft, navigate to the E-Commerce menu and click Settings.
- Under Order Settings, click Sales Tax.
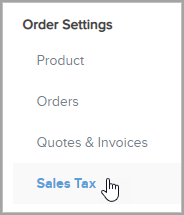
- Select a tax type from the drop down: Country, State, or City.

- If you selected Country, select a country from the drop-down and enter the tax. Click Save or Save & Search to add another tax.
- If you selected State, enter the 2-letter abbreviation code and the tax for that state. Note: Canadian businesses use this field to set up province taxes. Click Save or Save & Search to add another tax.
- Set Compound to Yes to apply country tax to the taxable subtotal before the state tax is calculated.
- If you selected City: Enter the city name and tax for that city. Click Save or Save & Search to add another tax.
- Set Compound to Yes to apply the country and state tax to the taxable subtotal before the city tax is calculated.
Note: The Country, State, and City names are case and spelling sensitive. For example, if you have the State Tax as AZ and an order is submitted with "az" or "Arizona", the tax will not be applied.