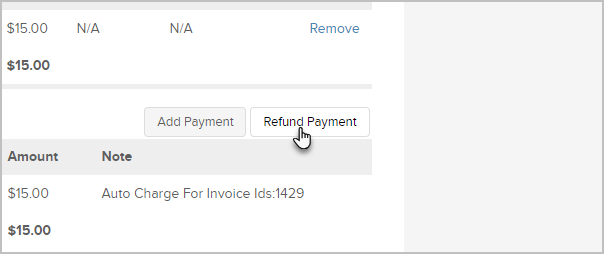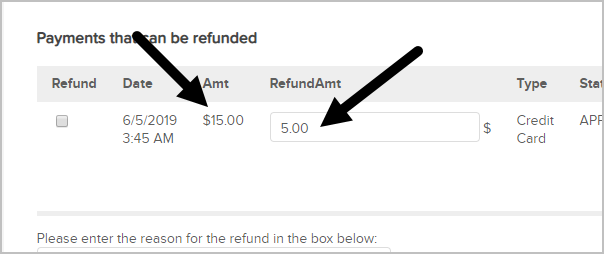You will refund a customer payment when these 2 circumstances are true:
- The payment was processed through one of the merchant accounts you have linked to Infusionsoft
- The payment has settled and is no longer a pending charge in the merchant account
Because the payment settled, the funds will be deposited into your account. The subsequent refund will be debited from your account. The refund option will return funds to the customer after they were previously charged. Both the charge and the refund will appear on the customer's account transaction history.
Pro-tip! If the customer paid a partial payment for the order, you can issue a credit for the remaining balance due as you go through the refund process.
- While viewing the contact record, click the Order tab.
- Click on the name of the order to open it.
- Click the Refund Payment button
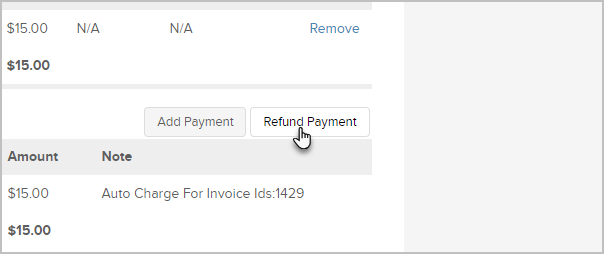
- Mark the checkbox beside the payment you wish to refund, enter the reason for the refund, then click on the Next button. Note that by default, Infusionsoft will refund the full amount, but you can override the total in order to issue a partial refund. In this example, we are only refunding $5.00 from a $15.00 order
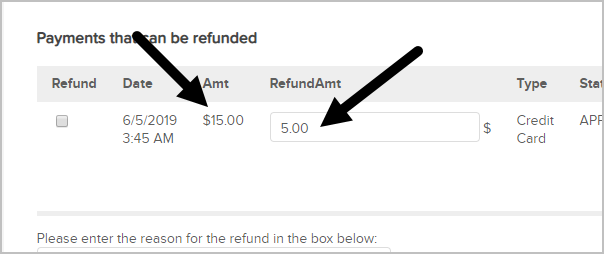
- Choose Refund. This will initiate the refund process for a charge that has already fully processed in the merchant account. Note: If the gateway does not show up on the list, then you must log into the merchant account separately to issue the refund.
- Go to Error Handling to tell the system what to do if the automatic refund fails.
- If an automatic refund fails, record the refund anyway: this option records the refund as completed, even if the merchant gateway does not automatically issue the refund.
- If an automatic refund fails, skip that payment: this option does not record the refund unless the gateway successfully completes the automatic refund.
- Click on the Next button.
- Go to the Issuing a Credit section to enter a balance due beside How much should the client owe you after this transaction is complete?
- If you enter a $0.00 as the balance due, Infusionsoft will record a refund for the amount indicated AND a credit for any remaining balance due.
- If you enter a positive value, the customer will have a pending balance after you void the transaction. This might be necessary if the customer asks you to refund a credit card transaction, but the customer technically still owes the order balance.
Warning! Make sure to keep this at $0.00. This will charge the customer whatever is entered with in this field.
- (Optional) Go to the Referral Partner Commissions section to tell Infusionsoft how to adjust Referral Partner Commissions after the void is processed.
- Apply Refund to Referral Partner Commissions (Clawback): If you mark this checkbox, Infusionsoft will retract or take back the commissions that the referral partner earned for this sale, based on the refund amount.
- Apply Credit to Referral Partner Commissions: If you mark this checkbox, Infusionsoft will retract or take back the commissions that the referral partner earned for this sale, based on a credit applied to a future balance due.
- Click on the Next button to confirm you want to complete the refund. If the order has the option to 'Email the invoice to the customer upon successful payment' is enabled, the customer will receive an invoice confirming that the refund has been processed. Review the confirmation screen to check the status of the refund and confirm the refund amount and credit amount are correct.
- Review your work before clicking OK to process the refund.

- Click on the Next button again to review the adjusted order record.