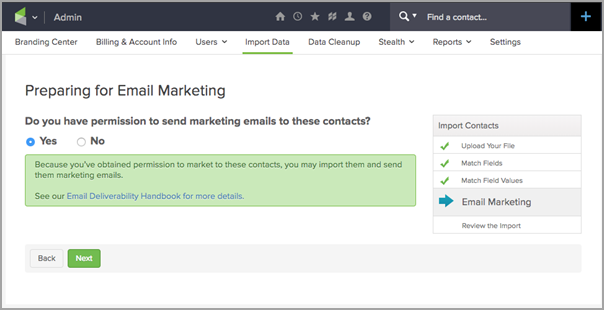Infusionsoft by Keap allows you to import contacts, companies, tags, products, and subscriptions. The most common import type is a contact import. The process for each type of import is almost identical. Before you import, make sure that your data is in csv (comma delimited) file format and that they have been properly prepared.
Click on the links below to view the sample.csv files:
Pro Tip! Need to import UTF-8 Characters? Imports with UTF-8 characters will fail if the file was created or edited using Microsoft Excel. Instead, you can paste your excel spreadsheet to a Google Sheet
- Open your Excel file, select all data and copy (CTRL-C).
- Open Google Sheets and paste your data into a new Sheet (CTRL-V).
- Save your Google Sheet as a CSV file (top left corner in Sheets: File > Download As > Comma-separated values (.csv , current sheet)
- Navigate to Infusionsoft and import the CSV file you just saved from Google Sheets through the import tool. Be sure to not open the newly saved CSV file in Excel after saving.
- Go to Admin > Import Data

- Or CRM > Contacts and then select Import Contacts from the Contacts menu.

- Select Contacts and click Go.

- Click on Browse to select a csv file from your computer.

- Click on Next to start the import wizard.

- Match the fields. The field name from your spreadsheet is on the left column. The Infusionsoft field name is on the right. Select the matching Infusionsoft field from each drop-down. If a matching field is not listed, you can create a custom field or select Do not Import this field to omit the field from the import.

(Optional) Match field values for the multi-choice fields (e.g. drop-downs or select lists). Select a matching Infusionsoft field from each drop down. If you need to populate multiple Infusionsoft fields with data from one spreadsheet, click on the Additional Field Matching Options link at the bottom of the page.

- Click Next when you have finished mapping your fields.

- Confirm Explicit Permission to send email. Read through the permission guidelines and choose Yes or No.
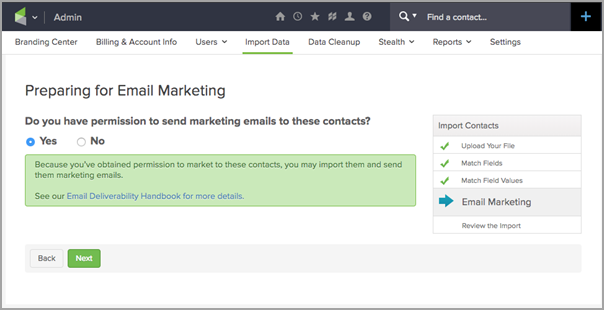
No - These contacts will be imported with the email status of Non-Marketable which means you will still be able to send them individual emails. You will not however be able to use these contacts in Email Broadcasts or Campaigns. Read more on Email Status
Yes - When you select Yes, you are agreeing to the Infusionsoft Acceptable Use Policy and are required to answer a series of questions regarding how you obtained the list you are importing. This information will be reviewed by our compliance team.
- Click Next after you have successfully answered the questions. If some information is missing or incomplete, you will be alerted to provide more information.

- Review your import. Click on Previous or Next to scroll through a few of the records to verify you matched the fields properly.

- (Optional) If you make a mistake, click the link to make changes to the field mapping before proceeding.

Pro Tip! You can mark the checkbox to create or add contacts to an existing company record that has a company name in the company field. Every contact that belongs to the same company will be grouped together in the same company record. Please Note that any spelling variation in a company name will create multiple companies records. For example, Infusionsoft and Infusionsoft Software would create two separate companies.

- Click on Done to begin the import
- (Optional) Upon completing the Import, you have the option to view the list you imported, send them a broadcast, and/or save the import settings. When you save the Import settings, the system will store the field matches and the actions you assigned to the import (see #9). Using a saved import allows you to skip some import steps when you import the same kind of list in the future.