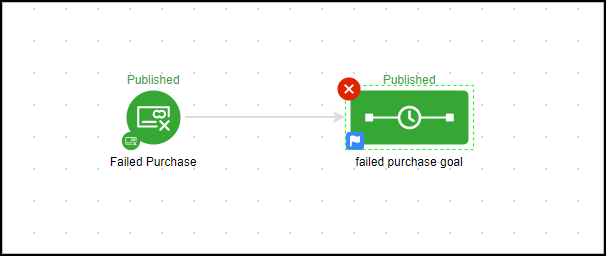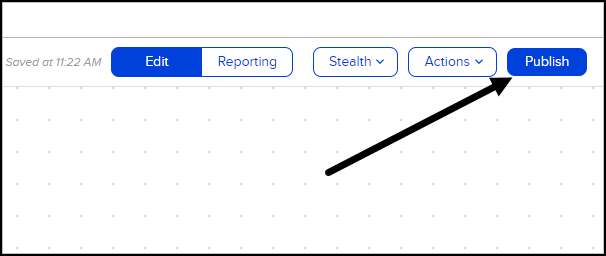The Failed Purchase Goal will trigger automation in the Campaign Builder when a failed credit card purchase occurs in an Infusionsoft order form or the Infusionsoft Shopping Cart.
1. From the Campaign Builder, click and drag the Failed Purchase Goal onto the canvas.

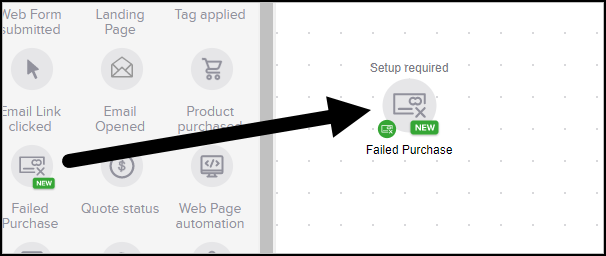
2. Double Click the Name to edit the name of your goal.

3. Double click the Failed Purchase Goal to Configure. Select Any Purchase to trigger the following automation when a failed credit card purchase occurs for any of your products.

4. Select Specific Product Purchase to trigger the following automation when a failed credit card purchase occurs for a specific product. Start typing the name of the desired product in the search bar and choose the correct product from the drop-down menu.
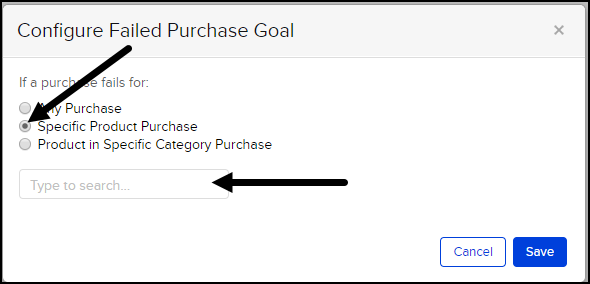
5. Select Product in Specific Category Purchase to trigger the following automation when a failed credit card purchase occurs for a product in a specific product category. Click in the search box and select the desired product category from the drop-down.
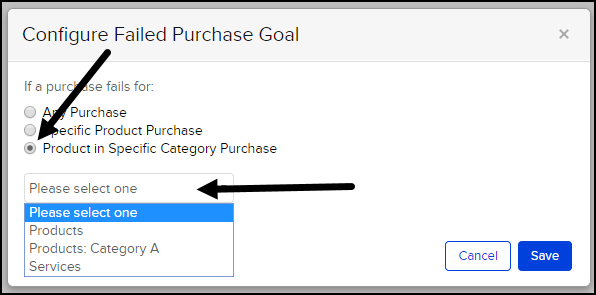
4. Click Save to continue. Click and drag a Sequence onto the canvas to the right of your failed purchase goal. Connect the Goal to the Sequence by hovering over the Failed Purchase Goal, left click and hold on the arrow symbol, drag to the Sequence and release.

5. Double click the Sequence to configure automation to follow the Failed Purchase Goal. Click and drag items from the left side sequence tools menu and place them to the right of the Start icon to configure the automated process that will follow the Failed Purchase Goal. Double click each Timer, Communication, or Process icon placed on the canvas to configure.
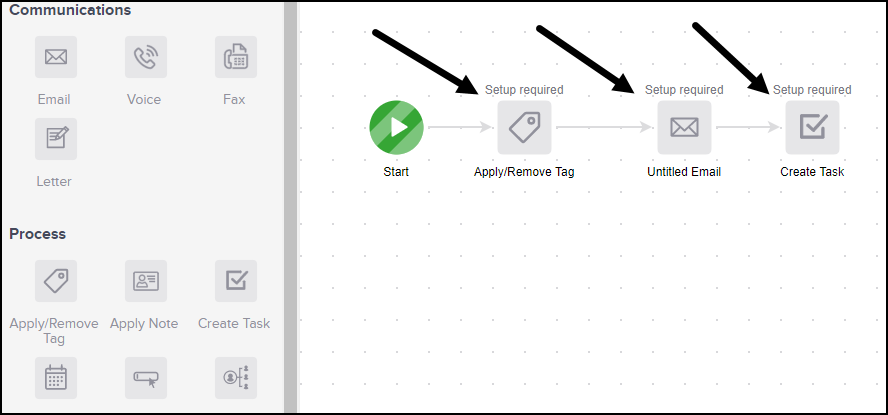
6. With all icons in a Green/Ready status, Toggle from Draft to Ready in the upper right hand corner, Then click the back arrow in the upper left hand corner to return to the Campaign canvas.

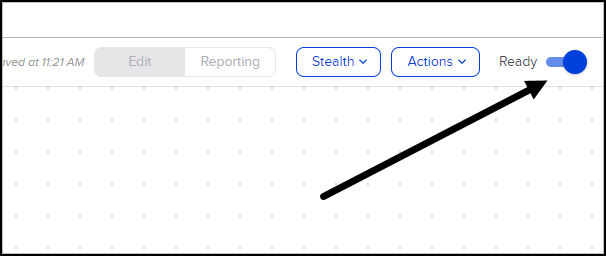
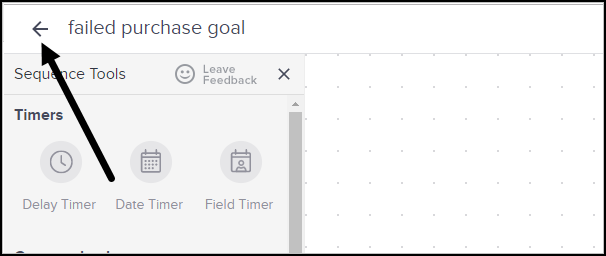
7. With the Failed Purchase Goal and Sequence in a Green/Ready status, Click Publish in the upper right hand corner.